Microsoft Word – Do your Job Faster with These 7 Tips and Tricks
Microsoft
Word is a vast and powerful program that can do thousand of things.
It is an complex program with many secret techniques that can be hard
to find in MS Office suite. However, there are over 1 billion
Microsoft word users in the world, and it is still most popular word
processor among users.
Here
are some helpful tips and tricks for Microsoft Word that will help
you get things done faster and it can greatly improve your
efficiency.
Convert to Plain Text- Mostly users face problem with formatting and styles while they copy texts from web page into word. The default paste function on word brings over not only the text that you have copied but also all the formatting attached to it. For example, you can see that text comes with unusual text colours, bolding and font style. You can avoid these unusual styles in two simple ways.
- If you have to remove styling from particular block of text then just select the block of text and press Ctrl+Space Bar and the rich text will be transformed into plain text.
Select
block of text > Press Ctrl+Space Bar
- If you like to use Ctrl+v shortcut to paste text on Word copied from web page, then you can do it with Alt key (Alt+Ctrl+V) and then choose unformatted text from pop-up menu. You can also change the default Cut, Copy and Paste options in Word. You just have to go to Word options, click on Advanced and make the changes required under Cut, Copy and Paste.
Alt+Ctrl+V > Choose Unformatted text from pop-up menu > Click on OK
Word's
Hidden Calculator- Microsoft Word has a
hidden calculator that can perform all the basic arithmetical
operations anywhere in your Word document. This is such a secret that
Microsoft does not speak about it, not even in the help
documentation. The calculator handles addition, subtraction,
multiplication, division, percentages, and exponentiation and roots
operations. You can use calculator in these ways as stated below.
- First write the math expression anywhere in your document, highlight it and press the calculator button on your keyboard. Now you got the result of you calculation and that result will be displayed in the status bar.
- In Word 2007, you can set up calculator by following these steps –
- Right click on the Quick Access Toolbar and select Customize Quick Access Toolbar from the pop-up menu.
Right click on the Quick Access Toolbar > Customize Quick Access Toolbar
- In Customize Quick Access Toolbar, you have to click the drop down selection on the "Choose commands from" and change it to "All Commands". Now browse until you find "Calculate", select it and click "Add".
Customize
Quick Access Toolbar: Click on drop down selection > Choose
commands from > All Commands > Calculate > Select it >
Click Add
- You have to make sure that “For All Documents” is selected in the Customize Quick Access Toolbar drop-down box.
- Also make sure you have selected the check box "Show Quick Access Toolbar below the Ribbon" - it will show the Quick Access Toolbar.
Show
and Hide the Ribbon- MS Word Ribbon
interface is very helpful for its users but it can be somewhat
overwhelming to new users. A little bit of customization for
temporarily can make it feel more comfortable with a larger working
area. Follow these options to customize the ribbon.
- To put the Ribbon into minimized mode, just right-click on open area in the Ribbon and choose Minimize the Ribbon from pop-up menu.
Right click on open area > Minimize the Ribbon
- You can also hide the Ribbon by doing double click on active tab at the top of Ribbon and you can again show it by doing double click on active tab. Toggle the ribbon on and off, you can always use the keyboard shortcut – simply press [Ctrl]+[F1].
Select
Text Quickly- You can select
rectangular block of texts or entire paragraph quickly in Word
documents. It will save you time and you can do your things faster.
- To select a rectangular block of text, just hold down Alt key while you drag the pointer over the text.
Hold down Alt key > drag the pointer over the text
- If you want to select a paragraph then just do a triple click anywhere in the paragraph or just press Ctrl key and click at the ending point of whole sentence that you want to select
Deleting
Texts Quickly- You can use
Ctrl+Backspace shortcut to delete an entire word to the left of
insertion point. This shortcut deletes one word at a time instead of
one character at a time.
For
Backward Deletion: Ctrl+Backspace
And
to delete several characters to the right of insertion point, you can
use Ctrl+Delete shortcut. This shortcut deletes all the characters to
the right of insertion point in the current word. For example, to
remove “metrically” from the word “spectrophotofluorometrically”,
you would have position the insertion point between 'o' and 'm', and
press Ctrl+Delete.
For
Forward Deletion: Hold
the pointer & click Delete
Insert
Bullets and Number Lists Using Keyboard-
Mostly people use Right click at mouse for inserting bullets, numbers
or dashes, but you can insert these symbols quickly by using keyboard
also. You can insert bullets into Word by typing an asterisk (*),
followed by a space and then write your sentence. When enter is
pressed Word will automatically change asterisks into bullet with
followed by sentence. This can be also done with dashes (-) and
numbers (1.).
Quickly
Add Dummy Text- You can add dummy text
quickly in your document by using Word's RAND function. This function
can be used to test page formatting, fonts, etc. To perform this just
write =RAND(paragraphs, sentences) and press enter. Here paragraphs
is the number of paragraph that you want to insert in your dummy text
and sentences is the number of sentence that you want per paragraph.
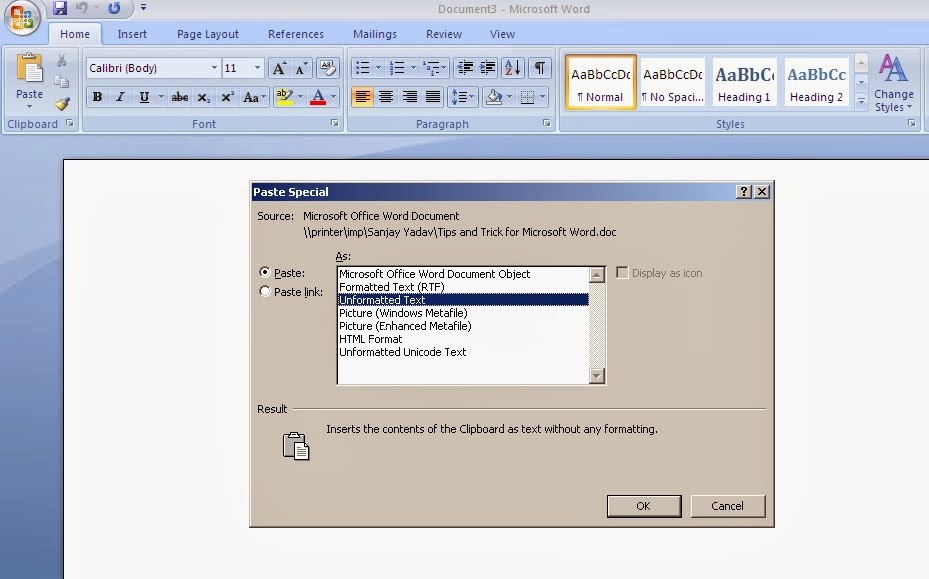
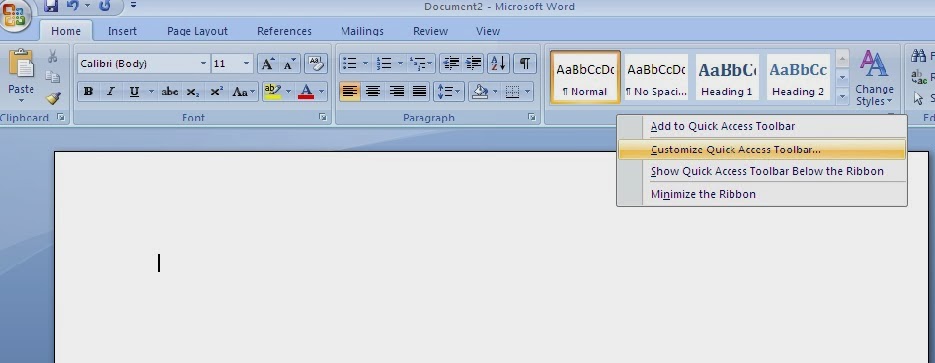


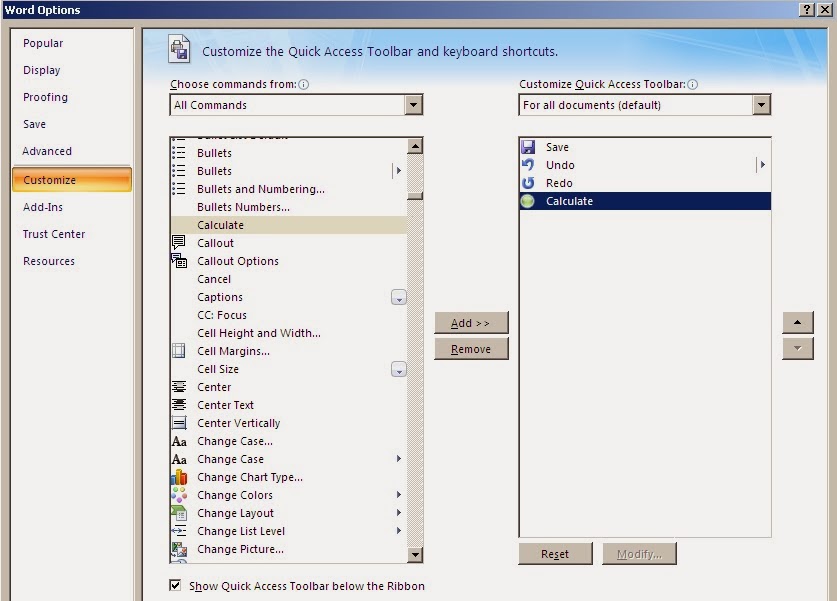



Comments
Post a Comment